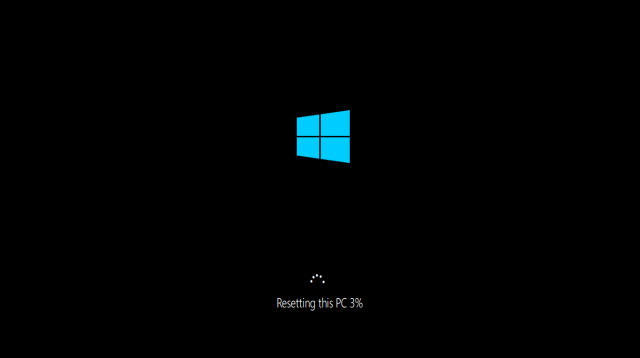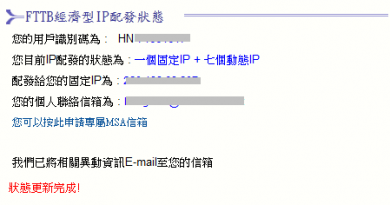電腦每隔一段時間就反覆重開機的問題解決方式?
Windows 10電腦有時會出現這樣的故障:電腦一直自動重開機,卡在重啟循環匯總,系統不斷重啟。這可能讓您非常煩躁,因為它會嚴重破壞您的工作流程和工作效率。持續重啟可能導致您Windows 10開機慢、電腦上檔案丟失、未保存正在執行的工作和應用程式故障等。
如果您的電腦在您能夠使用它之前不斷重開機,您可能會遇到引導循環(系統不斷重新啟動)、藍屏或系統故障。突然重啟也可能導致數據丟失、未保存的工作和應用程式故障。
為什麼我的電腦一直重開機?電腦一直不斷重啟可能有多種原因。這可能是由於某些硬體故障、惡意軟體攻擊、驅動程式損壞、Windows更新錯誤、CPU中的灰塵以及諸多原因造成的。通常我們很難在沒有警告的情況下確定到底是哪裡導致Windows持續重啟,但您可以嘗試以下方法來排查和修復電腦一直重開機的問題。
排查硬體故障
檢查您的Windows以確定重新啟動問題是否由以下因素引起:
1、RAM(隨機存取記憶體)問題
RAM可能會導致各種問題,包括電腦的突然和反復重啟可能是 RAM 本身有問題,或者 RAM 插槽上積有灰塵。如果您注意到您的計算機即將重新啟動並且您聽到蜂鳴聲,那可能代表您的RAM出現了問題。
要解決此問題並防止Windows重新啟動,請先從插槽中移除RAM。清潔金手指位置後再將RAM放回之前的清潔位置。
2、電源故障
如果您確定 RAM 中沒有故障,另一個需要檢查的區域是電源。就像RAM一樣,電源中的任何問題都可能導致計算機一次又一次地重開機。
您可以做的最簡單的事情之一就是移除現有的電源。然後,更換為您知道狀況良好的另一個,並查看問題是否仍然存在。
3、過熱的處理器
處理器過熱也會引起電腦無法正常開啟,反復重開機。處理器過熱的原因有很多,有一點很清楚——當它發生時,您的電腦會比平時溫度高很多。因此,只要給CPU降熱就好了。
要給CPU降熱,您可以打開電腦並清潔 CPU。確保清潔CPU的風扇以及任何周圍部件。這也是檢查處理器風扇是否正常工作的好時機。否則,它將無法完成保持進行CPU冷卻的工作。然後把它放回去看看電腦是否能正常運行了。
4、檢查連接的外部裝置
如果您的電腦正在連接到某些外部裝置,請將它們全部拔下,然後查看問題是否已解決。如果是,請一次插入一個外部裝置,直到您確定是哪個裝置引起的電腦重啟故障。
5、清潔電腦內部
隨著時間的推移,計算機內部堆積的灰塵可能會導致過熱並損壞計算機組件,從而導致電腦頻繁重啟問題。可按照這樣的方法清潔電腦內部:
- 關閉計算機並將其從電源上拔下。打開電腦機箱。
- 使用壓縮空氣罐將灰塵吹走。對於風扇葉片,您可以使用蘸有外用酒精的軟刷(牙刷效果很好)徹底清潔所有風扇。如果它變得太髒,請隨時將其從外殼中取出,以便於清潔。
- 要擦拭 CPU 上的導熱膏,請用 99% 異丙醇潤濕無絨布,然後擦去處理器和散熱器上的導熱油脂。然後塗抹新的導熱膏。
- 請務必使用壓縮空氣清除電腦上所有端口的灰塵,並使用外用酒精和棉籤清潔所有外部通風孔。
排查系統故障
方法1、檢查是否軟體衝突
如果您的電腦自動重啟是發生在您安裝了特定軟體或驅動程式後,要解決重啟故障,您可能需要卸下或刪除您安裝的軟體或驅動即可。
方法2、病毒感染
這是導致電腦一直自動重開機和電腦開機慢的最常見原因。如果您因病毒感染而遇到問題,請打開Windows安全性並執行快速掃描。並且設定即時保護、在啟動時Windows安全防護開啟等,下次您的 PC 自行重新啟動時,此功能將自動執行啟動時間掃描。此功能還將在病毒加載之前將直接刪除病毒。

提示:如果電腦一直重啟讓您無法掃描,您可以在電腦的安全安全模式下啟動 Windows。一旦您的電腦成功重新啟動,這將阻止任何惡意軟件加載。只要 PC 處於安全模式,您就可以執行完整的病毒掃描。然後,使用您的防病毒軟件刪除系統中的任何有害檔案。
如何進入電腦的安全模式?
- 按住鍵盤上的win r,在搜索框中輸入msconfig,點擊確定。
- 然後再在彈出的窗口中切換到開機頁,選中安全開機。
- 最後在彈出的窗口中點擊重新啟動,重啟後即可進入安全模式。

最后要注意的是,在安全模式下做完工作后,请记住再次到系統設定中回復正常的啟動模式。
方法3、更新所有驅動程式
缺少或過時的驅動程式可能會導致電腦重新啟動,因為這些裝置無法與您的系統正常通信。因此,您應該檢查所有驅動程式。驗證它們是否正常工作,並更新不能正常工作的驅動程式。
如果您想手動執行此操作,則可以按照以下步驟操作。
- 右鍵單擊 Windows 徽標並選擇裝置管理員。
- 檢查所有基本驅動程式的更新,例如音頻、圖形、網絡、顯卡、鍵盤等。
- 如果有可用更新,請安裝它們。
另外,您可以訪問驅動程式製造商的網站,然後搜索並為您的電腦安裝正確的驅動程式。
方法3、禁用自動重啟功能
Windows 10 具有自動重啟電腦的內置功能,以解決應用程式故障和其他錯誤。但是,如果您面臨重複系統重啟的問題,則可以輕鬆禁用此功能。
在繼續了解如何禁用自動重啟選項之前,您必須記住一件事,一旦禁用此選項,下次您的系統遇到故障時,它將無法重新啟動並會死機、藍屏或黑屏。因此,請慎用此功能,並在找到故障後記得在系統啟動後重新啟用自動重啟選項。
1. 在 Windows 搜索框中,搜索並打開控制台。

2. 選擇系統及安全性。
3. 單擊系統選項,選擇進階系統設定。

4. 在彈出窗口的啟動及修復中,點擊設定。
5.在系統失敗中,取消選中找到重新啟動。並點擊確定退出。
 現在使用電腦,觀察還會不會再重新啟動了。
現在使用電腦,觀察還會不會再重新啟動了。
方法4、禁用快速啟動
Windows 快速啟動功能可讓您在每次關閉系統後重新啟動系統時啟動速度更快。快速啟動可能會導致您的系統出現問題,因此會發生連續重啟。最好禁用快速啟動並檢查問題是否仍然存在。
- 通過在 Windows 搜索欄上搜索來打開控制台。
- 導航到硬體和音效。
- 在右側窗格中,單擊電源選項。
- 單擊選擇按下電源按鈕時的行為。
- 現在單擊變更目前無法使用的設定以激活設定。
- 然後再關機設定中,取消選中開啟快速啟動。

方法5、卸載最新安裝的應用程式
您可能最近安裝了一個可能讓電腦自動重啟的應用程式。因此,建議找到該罪魁禍首應用程式並將其從系統中刪除。
打開控制台,點擊解除安裝程式。按照安裝日期的順序排列程式。選擇可能導致問題的應用程式並將其卸載。可能有多個應用程式導致問題;您可以將它們一一刪除。
方法6、卸下最新安裝的 Windows 更新
有時 Windows 更新可能會被錯誤地安裝,因此可能是電腦不斷重啟的原因。解決方案是卸載最新的更新。為此,請按照下列步驟操作:
- 導航到 Windows 設定 -> 更新與安全性。
- 單擊檢視更新記錄查看更新歷史記錄。
- 在下一個窗口中,找到並單擊卸載更新。
 如果有多個更新導致問題,您可以一個一個卸載它們,然後重新安裝。
如果有多個更新導致問題,您可以一個一個卸載它們,然後重新安裝。

方法7、將 Windows 重置為較早的系統還原點
Windows具有系統還原的強大功能。如果系統無法正常工作,則允許用戶將系統還原到上一個還原點。每當安裝新的更新或應用程式時,操作系統都會自動創建還原點。因此,在這種情況下,將 Windows 恢復到上一點將修復Windows一直重新啟動的故障。要還原Windows,請執行以下步驟:
- 在 Windows 搜索欄中搜索“rstrui”,然後單擊其圖標將其打開。
- 單擊下一步繼續。
- 選擇系統正常工作的還原點,然後單擊下一步。
- 按照屏幕上的說明將系統恢復到您想要的點。

方法8、重設電源設定
電腦可能重新啟動的另一個原因是電源設置配置不正確。以下是如何重新配置設置以希望解決問題:
- 在Windows 10設定中打開系統——電源與睡眠。點擊其他電源設定。或者再控制台直接找到電源選項打開它。
- 在彈出電源窗口中點擊建立電源計劃。

3. 選擇變更進階電源設定。

4. 留在平衡部分,然後單擊處理器電源管理。
5. 選擇最低處理器狀態並將其設定為 5% 甚至 0%。
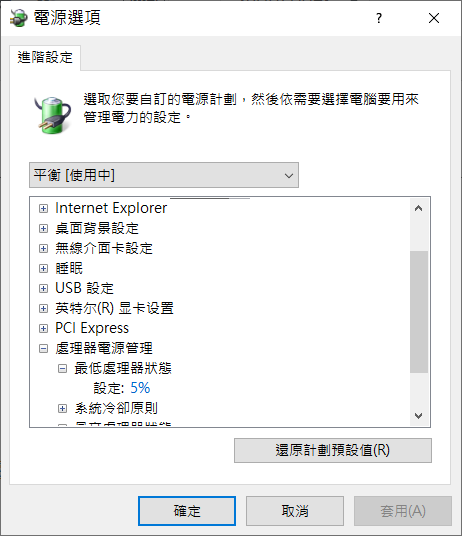
6. 單擊“應用”,然後單擊“確定”。
方法9、更新您的 BIOS
更新 BIOS 是解決隨機 Windows 故障的另一種方法。只需導航到您的主板製造商的網站並獲取最新的 BIOS 版本。請務必查看主板手冊,以便獲得正確的版本。否則,您可能會損壞您的電腦。如果您不確定需要哪種 BIOS,最好聯繫專業人士。

方法10、將Windows重置為其原始狀態
當您用以上方法都無法修復Windows自動重啟故障時,您可能需要將 Windows 重置為您的 PC 開箱即用的原始狀態。根據您選擇的重置方法,該過程可能會刪除您保存在 PC 上的所有個人資訊和應用。因此您需要備份個人資訊及重要資料。。
1. 打開Windows設定。單擊更新與安全性。
2. 點擊復原。在重設此電腦中點擊開始按鈕。

3. 在打開的新窗口中,選擇是要保留檔案還是刪除所有內容。

-
- 保留我的檔案:不刪除您存儲在計算機上的任何個人檔案,但會刪除您已安裝的所有應用程式以及變更Windows的所有設定。
- 移除所有項目:就會刪除所有的個人檔案、應用程式及設定、您所安裝的應用程式和驅動程式。
4. 然後系統會提示您是否也要清理磁碟機。
 5. 做完上述設定之後,系統會再次提醒您,「重設此電腦」將移除的檔案,確認無誤之後點下「重設」的按鈕之後將會開始進行作業。
5. 做完上述設定之後,系統會再次提醒您,「重設此電腦」將移除的檔案,確認無誤之後點下「重設」的按鈕之後將會開始進行作業。

6. 單擊重置後,該重置Windows過程將開始。您的計算機將重新啟動,並在底部為您提供重置進度。
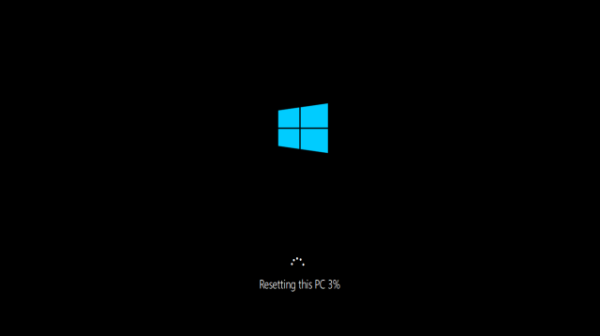
Windows 將指導您使用您的用戶名、密碼和其他基本設置進行設置,就像您第一次啟動電腦時一樣。
最後
這些都是可以解決您的電腦一直重新啟動問題的可能修復方法。請收藏保存。這樣,您可以防止將來再次發生相同的情況。對您的電腦進行定期和適當的維護也是一個好方法。
如果以上方法不能解決您的問題,請讓裝置提供商的專家檢查您的電腦。
到訪人數:(361)