聯想thinkpad重裝win10、win7系統攻略全在這了
電腦系統癱瘓了?想要換個新系統?電腦經常死機想重裝?很多購買了thinkpad筆記本電腦想要自己重裝系統,卻總會遇到一系列棘手問題,而這些問題說起來玄乎,但其實原理特別簡單,今天快啟動小編為大家分享詳細thinkpad筆記本重裝系統全過程,希望能夠幫到大家哦。

一、操作準備
1、備份好桌面上的重要數據。
2、下載u盤啟動盤製作工具,準備8g大小的U盤,製作快啟動U盤PE啟動盤。
3、下載想要安裝的系統鏡像,存放到快啟動u盤中。
4、預裝win8/win10的機型改win7需要修改bios,預裝win8/win10的機型改xp需改硬碟模式以及修改為傳統模式引導以及分區類型,將gpt分區改為mbr分區。不懂的裝機問題請關注快啟動。
二、bios設置操作
(一)設置u盤為第一啟動盤的方法:
1、電腦插著快啟動U盤啟動盤重啟,按快捷鍵讓電腦出現啟動選項窗口,聯想ThinkPad T470筆記本快捷鍵為F12,如下圖所示,在圖中可以看到「USB HDD」,但是有用戶發現使用這個選項卻無法U盤啟動,這是因為BIOS中禁止了U盤啟動造成的,接著往下看。

2、按TAB鍵切換欄目「App Menu」,然後選擇「Setup」進入BIOS,如下圖所示:

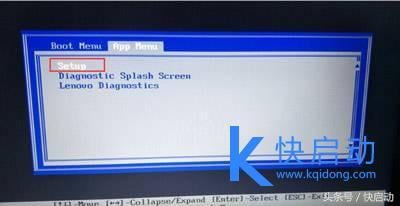
3、在BIOS中,找到「Security」欄目,如下圖所示:

4、在Security欄目中,找到「Secure Boot」,如圖所示:

5、在Secure Boot中,將「Secure Boot」選項設置為「Disabled」,如圖所示:
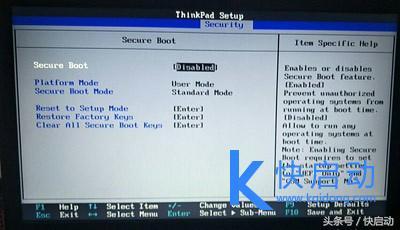
6、然後再選擇「Startup」欄目,如圖所示:

7、在Startup欄目中,找到「UEFI/Legacy Boot」選項,設置為「Legacy Only」,並將「CSM Support」設置為「YES」,然後找到「Boot」,回車進入,如圖所示:

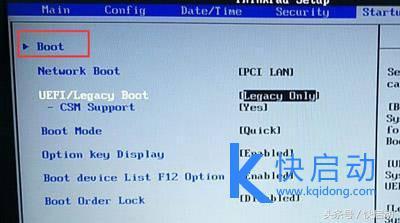
8、在Boot頁面中,將帶有「USB HDD」字樣的選項,通過鍵盤上的「上下方向鍵」和「 號-號」調整到第一的位置,然後按「F10」保存BIOS設置,直接重啟電腦即可U盤啟動,隨後就可進入快啟動win10pe中,如圖所示:
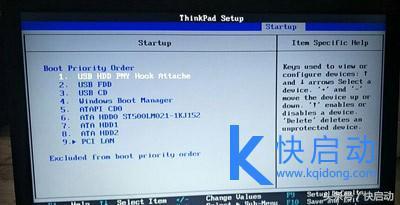
(二)聯想thinkpad預裝win8或者win10改成win7系統,需要修改bios系統鎖定操作
1、開機按F1或Fn F1進入BIOS,在Restart頁面,把OS Optimized Defaults設置為Disabled;
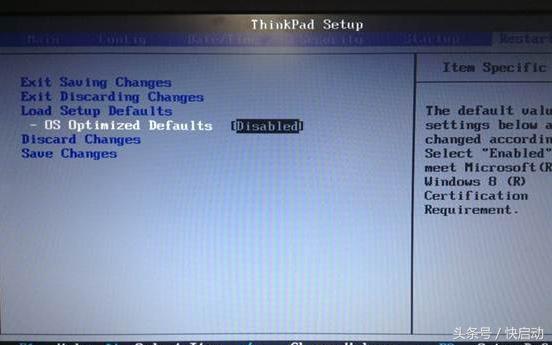
2、按F9加載默認設置,按回車鍵確認,在Security下把Secure Boot設置為Disabled,按F10保存退出;
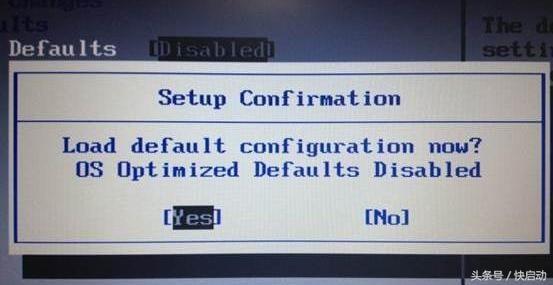
三、重裝系統操作
溫馨提醒:以下操作方法支持所有的系統安裝,大家想要安裝什麼系統直接下載操作即可哦,以下步驟以安裝win7系統為例。
1、修改BIOS之後,在64位win8電腦上插入製作好的U盤,啟動後不停按F12、F11、Esc等快捷鍵選擇從U盤啟動(不懂啟動快捷鍵可到快啟動官網首頁底部進行查詢)。
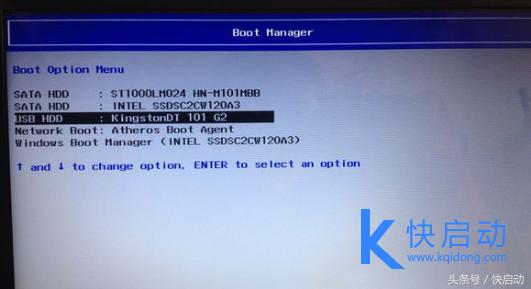
2、選擇u盤啟動進入快啟動win10pe,在彈出的快啟動pe裝機工具中,選擇win7鏡像以及安裝的系統盤符,例如c盤,然後點擊一鍵裝機,如下圖所示:
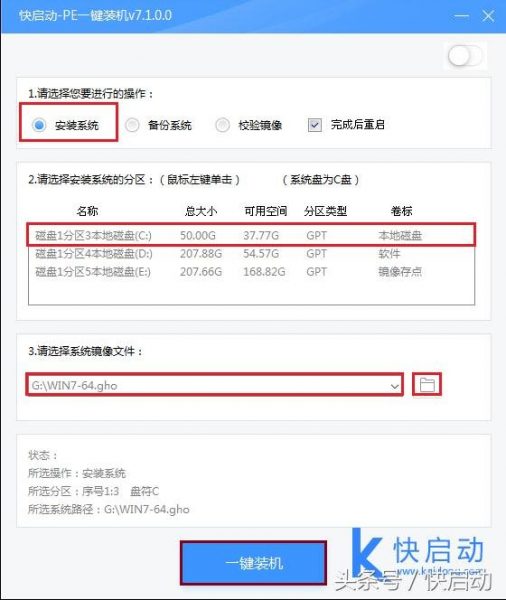
3、此時在彈出的提示窗口直接點擊「確定」按鈕,如下圖所示:
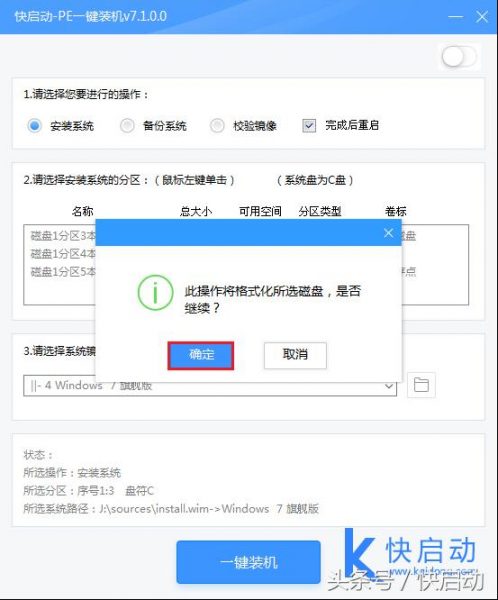
4、隨後安裝工具開始工作,我們需要耐心等待幾分鐘, 如下圖所示:
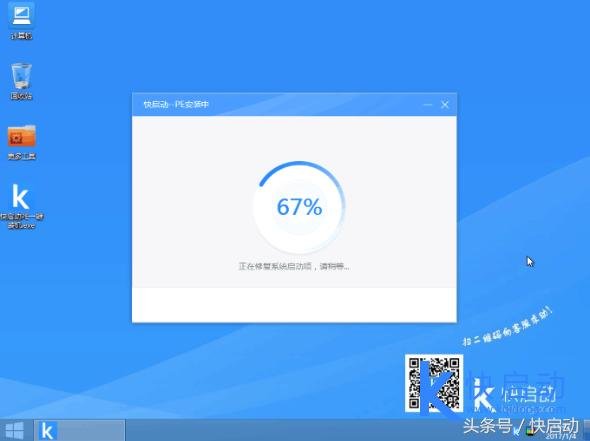
5、此時就可以拔除u盤了,重啟系統開始進行安裝,我們無需進行操作,等待安裝完成即可,最終進入系統桌面前還會重啟一次,如下圖所示:

以上全部就是thinkpad如何重裝系統的所有重要知識點,大家想要重裝可以學習下這篇教程哦。
到訪人數:(2360)




